什么是屏幕实时照片
屏幕实时照片,也称为屏幕截图或屏幕快照,是指捕捉当前屏幕上显示内容的图片。这种功能在许多电子设备和软件中都有提供,可以帮助用户记录重要的信息、分享屏幕内容或者进行故障排查。在智能手机、平板电脑和电脑上,屏幕实时照片的设置方法可能会有所不同。
在智能手机上设置屏幕实时照片
以下是在不同智能手机操作系统上设置屏幕实时照片的步骤:
Android设备
1. 打开手机的“设置”应用。
2. 滚动并找到“系统”或“系统管理”选项。
3. 点击“高级”或“其他设置”。
4. 寻找“系统”或“开发者选项”。
5. 在“开发者选项”中,找到“屏幕截图”或“屏幕录制”。
6. 开启“屏幕截图”或“屏幕录制”功能。
7. 如果需要,还可以自定义截图的快捷方式,例如使用音量键加电源键。
iOS设备
1. 打开手机的“设置”应用。
2. 滚动并找到“控制中心”。
3. 点击“自定义控制中心”。
4. 在“更多控件”中,找到并点击“屏幕快照”。
5. 确保屏幕快照已启用。
6. 你可以自定义屏幕快照的快捷方式,例如使用音量键。
在平板电脑上设置屏幕实时照片
平板电脑的屏幕实时照片设置方法与智能手机类似,以下是在Windows和Android平板电脑上的设置步骤:
Windows平板电脑
1. 打开“设置”应用。
2. 点击“系统”。
3. 选择“高级系统设置”。
4. 在左侧菜单中,点击“设备”。
5. 在右侧,找到“屏幕截图”选项。
6. 选择截图的快捷方式,例如使用Windows键加Shift加S。
Android平板电脑
1. 打开“设置”应用。
2. 滚动并找到“系统”或“系统管理”。
3. 点击“开发者选项”。
4. 在“开发者选项”中,找到“屏幕截图”或“屏幕录制”。
5. 开启“屏幕截图”或“屏幕录制”功能。
6. 自定义截图的快捷方式,例如使用音量键。
在电脑上设置屏幕实时照片
在电脑上,你可以使用多种方法来截取屏幕实时照片,以下是在Windows和Mac操作系统上的设置步骤:
Windows电脑
1. 按下Windows键加Shift加S,打开截图工具。
2. 选择截图区域,然后点击“保存”或“取消”。
3. 你也可以使用“截图与画笔”应用来设置截图快捷方式。
Mac电脑
1. 按下Command键加Shift键加4,然后点击屏幕上的区域进行截图。
2. 截图会自动保存到桌面。
3. 你也可以使用“预览”应用来编辑和保存截图。
通过以上步骤,你可以在不同的设备上设置屏幕实时照片的功能,方便地捕捉屏幕内容。
转载请注明来自青州金山泉水处理设备有限公司,本文标题:《屏幕实时照片怎么设置的,屏幕实时照片怎么设置的呢 》
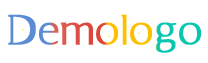



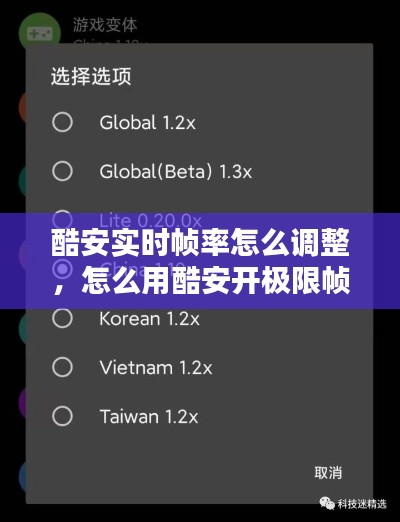







 鲁ICP备18013447号-2
鲁ICP备18013447号-2