引言
Excel作为一款功能强大的电子表格软件,广泛应用于数据分析和处理。在许多情况下,我们可能需要在Excel中显示实时时间,并且让这个时间能够自动更新,以便于跟踪时间流逝或者进行时间相关的计算。本文将详细介绍如何在Excel中实现这一功能。
选择合适的时间格式
首先,我们需要在Excel中选择合适的时间格式。在Excel中,默认的时间格式为“hh:mm:ss”,其中“hh”表示小时,“mm”表示分钟,“ss”表示秒。如果需要显示24小时制的时间,可以选择“HH:mm:ss”格式。要设置时间格式,可以按照以下步骤操作:
- 选中需要显示时间的单元格。
- 右键点击选中的单元格,选择“设置单元格格式”。
- 在“数字”选项卡中,选择“时间”类别。
- 在“类型”列表中,选择合适的时间格式,如“HH:mm:ss”。
- 点击“确定”按钮。
插入实时时间
接下来,我们将学习如何在Excel中插入实时时间。这可以通过以下几种方法实现:
方法一:使用函数
在Excel中,可以使用内置的函数“NOW”来获取当前的系统时间。以下是将“NOW”函数插入到单元格中的步骤:
- 选中需要显示时间的单元格。
- 在单元格中输入以下公式:“=NOW()”。
- 按下回车键,单元格将显示当前系统时间。
需要注意的是,“NOW”函数会自动更新时间,因此每次打开Excel或者刷新工作表时,时间都会更新为当前时间。
方法二:使用控件
除了使用函数外,我们还可以使用Excel中的控件来显示实时时间。以下是将时间控件插入到工作表中的步骤:
- 在“开发工具”选项卡中(如果未显示,请先启用“开发工具”功能)。
- 点击“插入”按钮,选择“表单控件”中的“时间/日期”控件。
- 将控件拖动到需要显示时间的单元格中。
- 在弹出的“设置值”对话框中,选择合适的时间格式。
- 点击“确定”按钮。
此时,时间控件将显示在单元格中,并且会自动更新为当前时间。
自动更新时间
在Excel中,无论是使用函数还是控件,显示的时间都会自动更新。以下是几个关于自动更新时间的关键点:
- 每次打开Excel或者刷新工作表时,使用“NOW”函数的时间都会更新。
- 使用时间控件显示的时间也会自动更新。
- 如果需要停止自动更新时间,可以禁用Excel的自动计算功能。
总结
通过本文的介绍,我们了解了在Excel中显示实时时间并自动更新的方法。无论是使用函数还是控件,都可以轻松实现这一功能。掌握这些技巧,可以帮助我们在数据分析和处理过程中更加高效地跟踪时间流逝。
百度分享代码,如果开启HTTPS请参考李洋个人博客
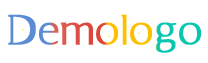
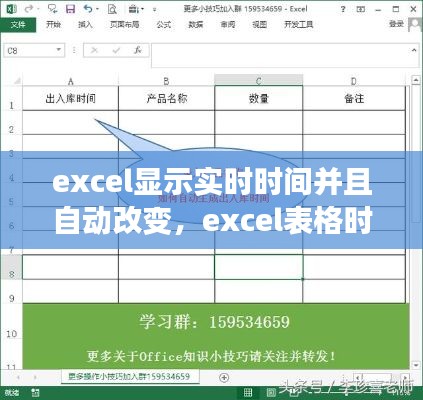


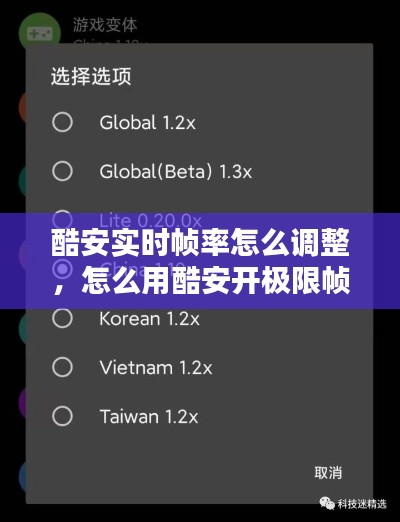


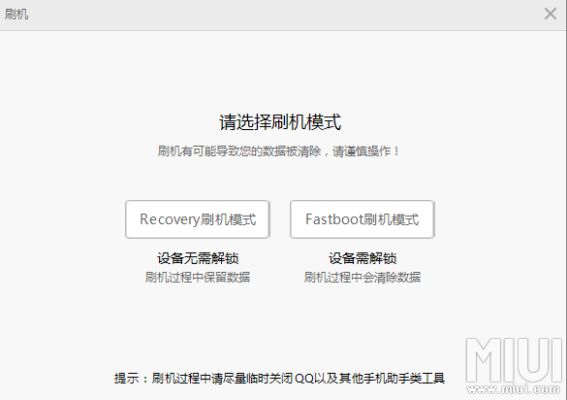
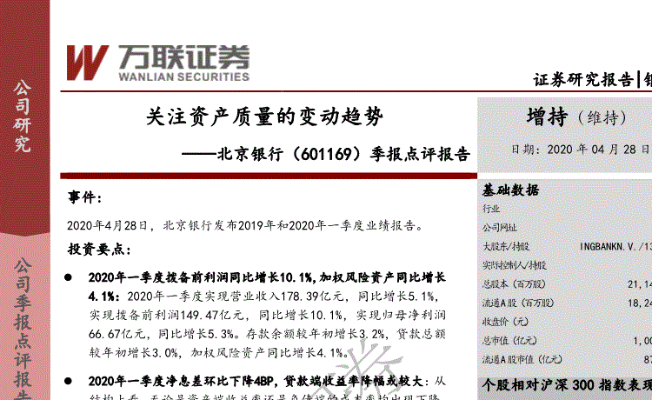






 鲁ICP备18013447号-2
鲁ICP备18013447号-2