什么是截图教程?
截图教程是指一系列指导用户如何进行屏幕截图的步骤和说明。随着数字设备的普及,无论是电脑、平板还是智能手机,截图功能都成为了用户日常操作中不可或缺的一部分。截图可以帮助用户保存重要的信息、分享有趣的内容或者记录操作步骤。本文将为您提供一些热门的截图教程,帮助您轻松掌握截图技巧。
电脑截图教程
在电脑上截图,您可以使用以下几种方法:
-
全屏截图:按下键盘上的“PrtSc”键(Print Screen),这会将整个屏幕的内容复制到剪贴板中。然后您可以在任何图像编辑软件中粘贴并保存。
-
窗口截图:同时按下“Alt”键和“PrtSc”键,这会将当前活动窗口的内容复制到剪贴板中。
-
自定义截图:在Windows 10中,您可以按下“Windows”键加“Shift”键加“S”键,屏幕上会出现一个截图工具栏,您可以使用它来选择截图的区域。
对于Mac用户,截图方法如下:
-
全屏截图:按下“Shift”键加“Command”键加“3”,这会将整个屏幕的内容复制到剪贴板中。
-
窗口截图:按下“Shift”键加“Command”键加“4”,光标会变成一个十字线,您可以拖动它来选择截图的区域。
手机截图教程
不同品牌的手机截图方法略有不同,以下是一些常见手机截图教程:
-
Android手机:通常情况下,您需要同时按下“音量减小”键和“电源”键来截图。不同品牌和型号的手机可能有所不同,请参考手机说明书。
-
iPhone:对于iPhone X或更新的型号,您需要同时按下“侧边按钮”和“音量增大”键。对于iPhone 8或更早的型号,您需要同时按下“Home”键和“电源”键。
-
华为手机:同时按下“音量减小”键和“电源”键即可截图。
截图编辑教程
截图完成后,您可能需要对其进行编辑,以下是一些常见的编辑工具和技巧:
-
Windows剪贴板:截图后,您可以将其粘贴到剪贴板中,然后使用Windows自带的画图工具进行简单的编辑。
-
第三方截图工具:如Snipaste、Lightshot等,这些工具提供了更多高级的截图和编辑功能。
-
在线截图编辑器:如PicsArt、Canva等,您可以在这些在线平台上上传截图并进行编辑,无需安装任何软件。
编辑截图时,您可以进行以下操作:
- 标注和注释:添加文字、箭头、圆形、矩形等。
- 裁剪:调整截图的大小和比例。
- 颜色调整:改变亮度、对比度、饱和度等。
- 添加滤镜:为截图添加艺术效果。
总结
掌握截图技巧对于日常工作和学习都非常有帮助。本文提供了一些热门的截图教程,包括电脑、手机截图方法以及截图编辑技巧。希望这些教程能够帮助您更高效地使用截图功能,捕捉生活中的精彩瞬间。
转载请注明来自青州金山泉水处理设备有限公司,本文标题:《热门截图教程,截图热键怎么设置 》
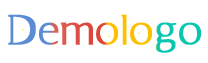
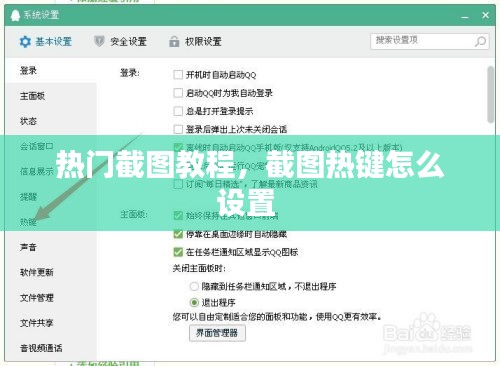


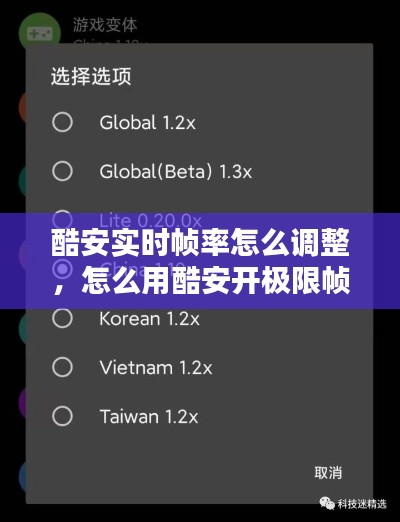

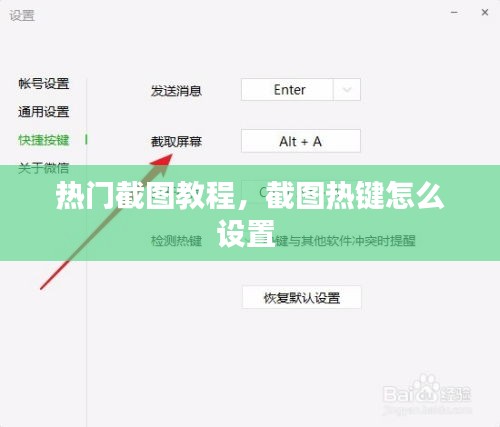






 鲁ICP备18013447号-2
鲁ICP备18013447号-2